Незатейливая задача получения копии экрана компьютера или если скатиться на сленг то «скриншот».
Надо заметить, что мой Microsoft WORD слово «скриншот» не знает и подчеркивает волнистой красной чертой.
Как правило, это требуется для доказательства каких-то действий, совершенных пользователем на компьютере или вы хотите поделиться интересной информацией появившейся на экране вашего компьютера.
Расскажу о двух способах выполнения этого действа.
Но сначала несколько слов о клавиатуре компьютера.

В правом верхнем углу выделена клавиша «Print screen» или в переводе «Печать экрана». Её название зарыто в недрах зарождения компьютерной техники, так же как и две соседних клавиши: «Scroll Lock» и «Pause Break». Они появились на клавиатуре в момент, когда пишущие машинки стали заменяться электронными дисплеями с отдельной клавиатурой. Эти клавиши когда-то были спасением не только системных программистов, но и обычных пользователей. Нередко случалось, так, что компьютер начинал лихорадочно выводить на экран какую-то информацию, и остановить его не было никакой возможности. Вот тогда и приходили на помощь эти три волшебные клавиши, при нажатии на клавишу «Scroll Lock» останавливалась «прокрутка» экрана, а клавиша «Pause Break» просто останавливала выдачу на экран. И тут вступала в игру клавиша, о которой мы сегодня говорим: «Print screen», при нажатии на неё, на принтер выдавалось содержимое экрана.
Сейчас к счастью все ни так и эти магические клавиши работают совершенно по-другому.
Всё зависит от того подсоединен ли ваш компьютер к Яндекс-Диску или нет!
В начале рассмотрим случай, когда вы не работаете с Яндекс-Диском. Заметим, что этот способ работает и в случае, когда вы подключены к Яндекс-Диску.
После нажатия клавиши «Print screen» в буфере обмена появляется изображения экрана компьютера на момент нажатия клавиши. Для того что бы увидеть изображение экрана, необходимо запустить редактор «Microsoft WORD». И на чистом листе редактора нажать правую кнопку мыши.
У вас получилась следующая картинка:

Выбрав, в всплывшем меню альтернативу «вставить», у вас появляется изображение только что запомненного экрана.

В зависимости от размера экрана у вас картинка может не умещаться на листе. Для подгонки изображение под размер листа служит бегунок в правом нижнем углу окна редактора, отмечен маркером со стрелочкой. Двигая бегунок влево или право можно установить требуемый размер изображения.
Далее с полученным файлом вы можете делать все, что душе угодно!
Еще проще манипуляции, если у вас подключен Яндекс-Диск, при этом автоматически запускается программа с изображение экрана.

Это уже и простейший редактор изображений, позволяющий выполнить массу действий:
- нарисовать стрелку для привлечения внимания;
- написать текст, поясняющий ситуацию;
- выделить фрагмент различными фигурами;
- отметить место маркером, любого цвета, при условии, что цвет будет только желтым;
- размыть не желательную информацию;
- вырезать только интересующий вас фрагмент;
- и наконец развернуть на 90 градусов, почасовой или против часовой стрелки.
С его помощью вы легко сможете обратить внимание ваших контрагентов именно на то, что считаете наиболее важным на вашем экране!

Понравилась статья?
Подписывайтесь на рассылку!
Оставляйте ваши комментарии, обсуждайте статью, а также делитесь информацией в социальных сетях!
Мне очень интересно знать ваше мнение!

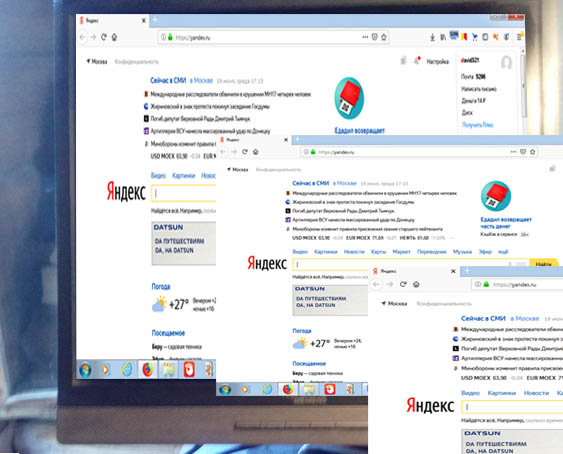
Оставить комментарий