Немного истории
В 1979 году на рынке появилась первая электронная таблица в виде программы VisiCalc —для компьютера Apple II, с её появлением персональный компьютер превратился из инструмента развлечения в серьёзный инструмент для бизнеса. За 6 лет было продано более 700 000 копий и не исключено, что именно это заставило IBM принять решение о выходе на рынок персональных компьютеров.
По воспоминаниям Бриклина, идея создания программы возникла у него, когда он присутствовал на лекции в Гарвардской школе бизнеса. Если в выписанной на доске финансовой модели обнаруживалась ошибка или было необходимо изменить параметр, лектору приходилось стирать и переписывать значительное число последовательных записей в таблице. Бриклин понял, что он может создать компьютерную программу, «электронную таблицу», выполняющую те же самые действия.
В начале 1983 на рынке появилась программа Lotus 1-2-3 — табличный процессор получившая название «1-2-3», как и земля в древности лежала на трех китах: таблица, график и функциональные возможности базы данных. Lotus 1-2-3 за первый год продаж практически утопила программу-таблицу VisiCalc и в последующие годы стала наиболее используемой программой электронных таблиц для IBM PC. Популярность Lotus 1-2-3 во многом обеспечивалась отказоустойчивостью и высокой скоростью работы.
Постепенно программу Lotus 1-2-3 вытеснило с рынка приложение Microsoft Excel, благодаря интеграции в пакет «Office».
Электронная таблица
Рабочее поле программы Эксель представляет из себя бесконечную таблицу. Элемент таблицы - ячейка, обладающая адресом.
Адресация
Адресом ячейки является № столбца и № строки в которых расположена ячейка, на приведенной копии экрана показано, где в программе отображается адрес и определены некоторые термины.
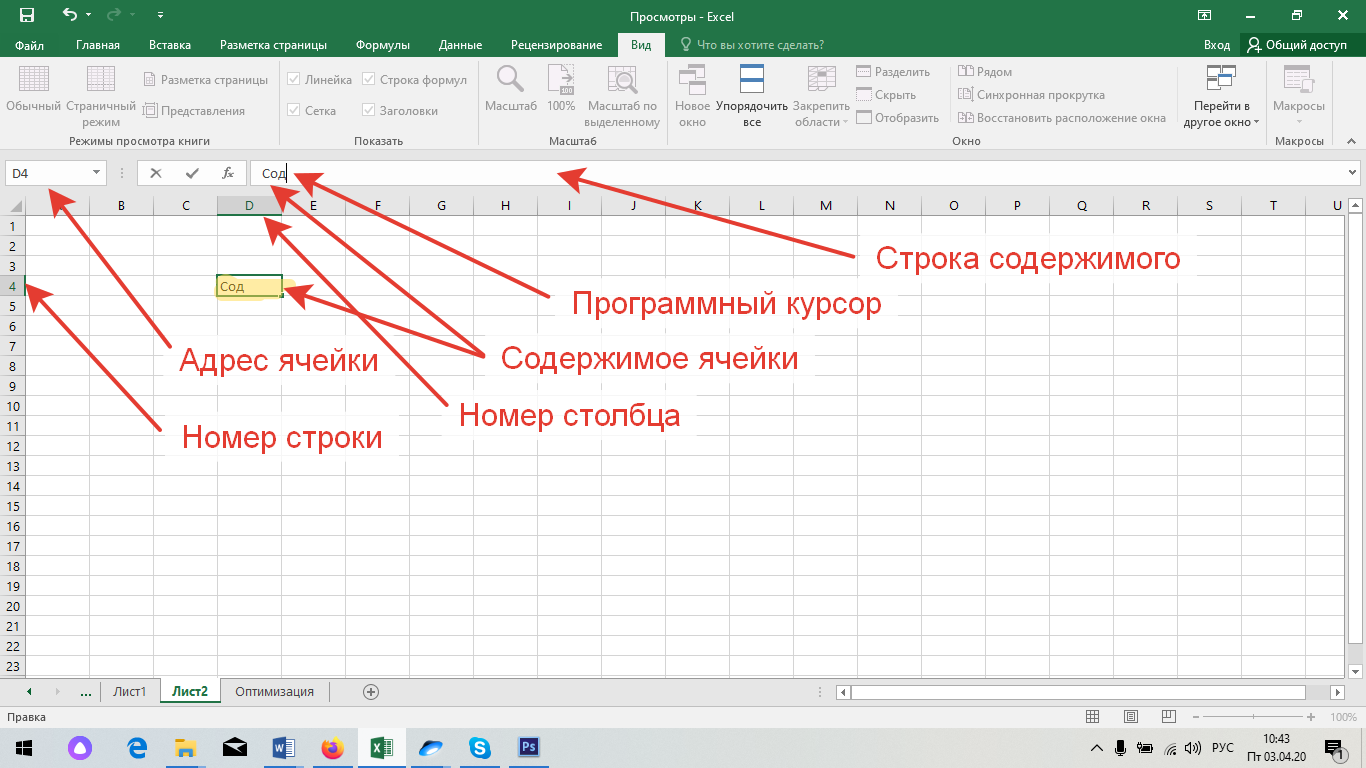
В качестве номера столбца используются буквы латинского алфавита: А,В,С,…,Z,AA,AB, и так далее, а № строки -это целые числа: 1,2,3, и практически до бесконечности.
Основные типы данных в Эксель
В ячейке могут храниться различные данные, способ представления различных типов данных зависит от их формата. Мы рассмотрим самые популярные типы данных. Если к конкретной ячейки подвести курсор и нажать на правую клавишу мышки, то появится всплывающее меню, четвертая снизу альтернатива будет –«Формат ячеек…». При выборе данной альтернативы появится окошко, состоящее из двух частей, в левой части перечислены типы, которые поддерживает Эксель, а в правой формат в котором этот тип данных будет представлен в данной ячейке. На фото приведен пример выбора формата для числа.
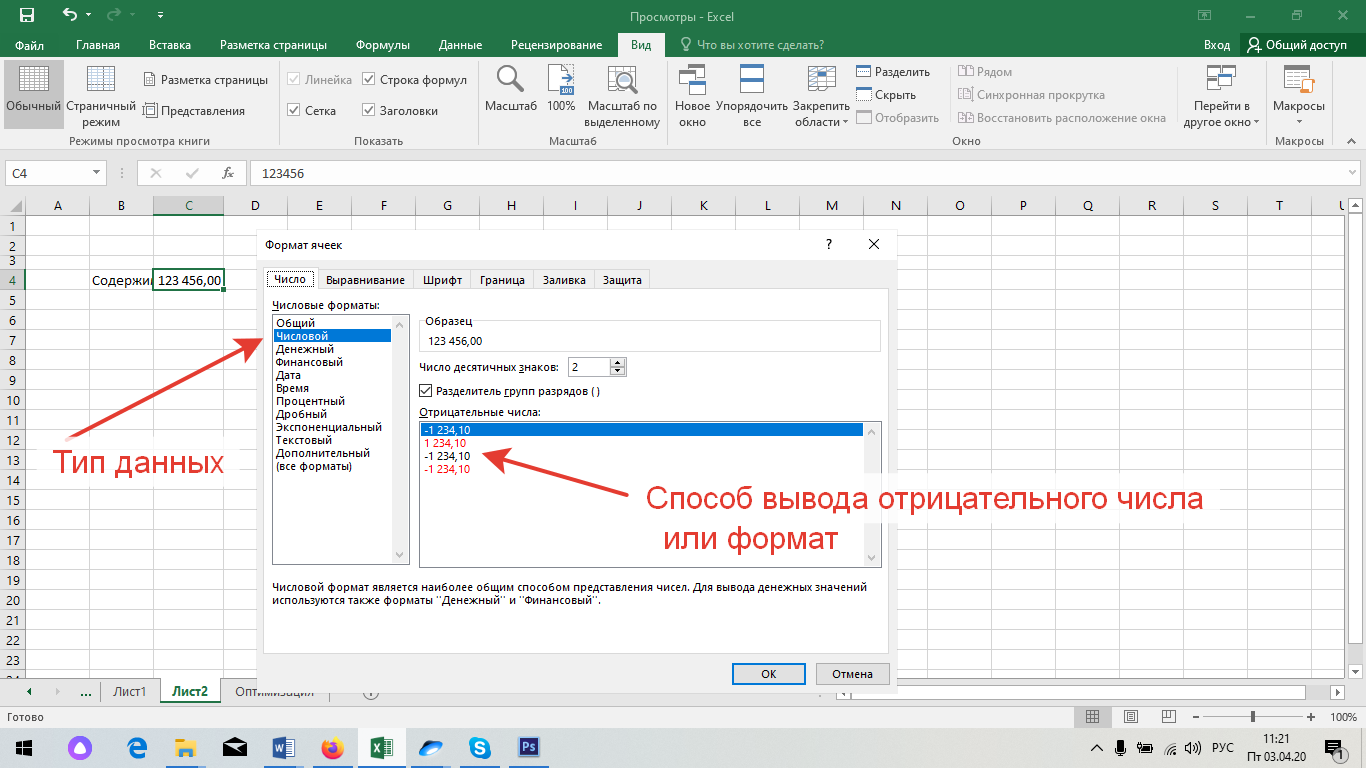
Собственно, форматы различаются способом вывода отрицательного числа:
- Черным со знаком минус.
- Красным со знаком минус.
- Красным без знака.
Денежный и финансовый отличаются от типа числа припиской после значения символа валюты. Кроме того, формат финансовый используется для выравнивания денежных величин по разделителю целой и дробной части.
Другой не менее популярный тип данных – это дата (время), время взято в скобки потому что в обоих типах есть совпадающие форматы, в которых представлены и дата, и время. Вид, в котором выводятся значения представлены в виде примера:
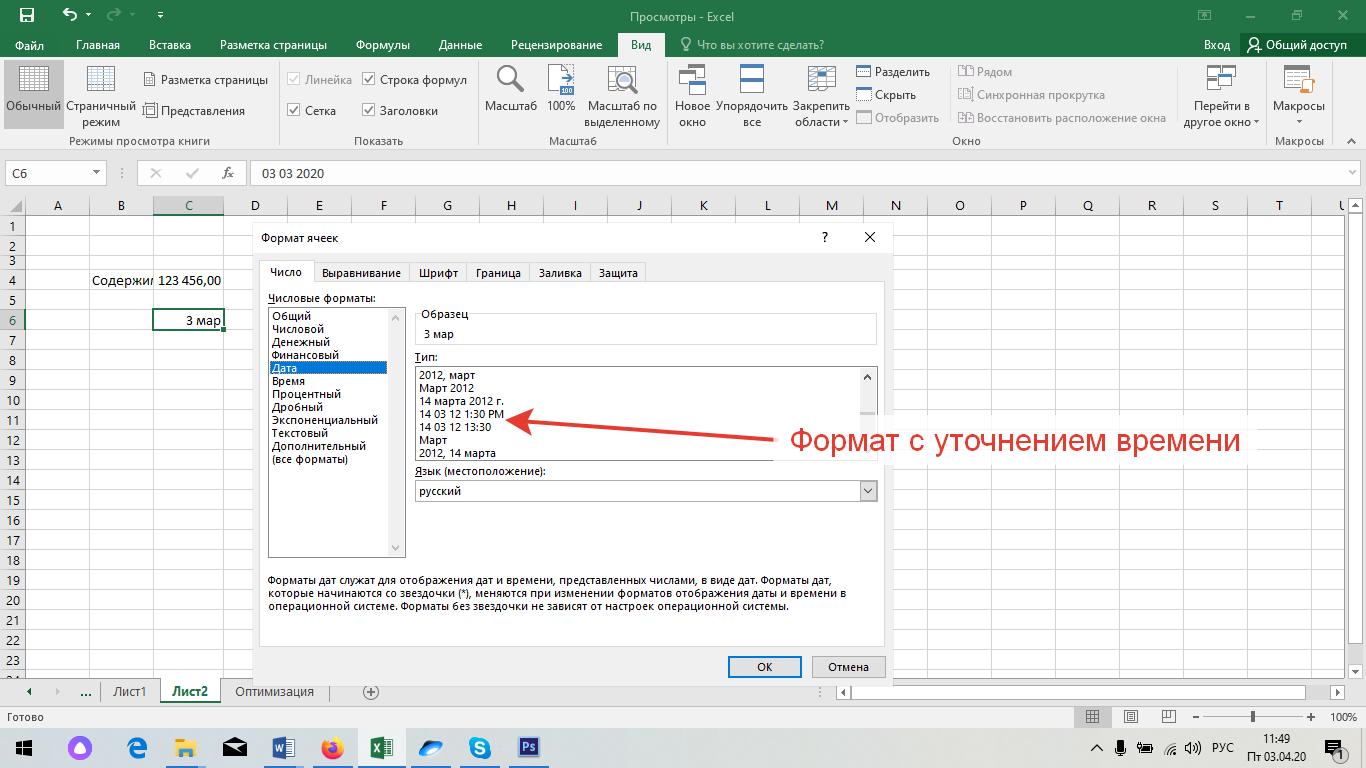
Формулы в Эксель
Одна из самых сильных сторон Эксель является возможность проведения вычислений и, как следствие, построение экономических моделей. Изучение введение формул в Эксель, мы начнем с построения простейшей таблицы. На копии экрана показаны названия столбцов таблицы, которую мы будем заполнять:

Для подсчета строк таблица в первом столбце «№ п/п»(№ по порядку), организуем счетчик строк. В ячейка А3 вводим значение 1, в следующую занесем формулу.
Формула – последовательность, начинающаяся знаком «=», из адресов ячеек и идентификаторов функций, разделенных знаками арифметических операций.
Арифметические операции – «+»(сложение), «-»(вычитание), «*»(умножение) или «/»(деление).
В ячейке А4 запишем формулу – «=А3+1» и сделаем это удивительно ловко, подведем с помощью мыши курсор и нажмем левую кнопку мыши ячейка выделиться зеленым обводом и нажмём на клавиатуре клавишу «=». В ячейке А4 появиться за символом «=» курсор ввода в виде «|», подведем курсор к ячейке А3 при нажатии левой кнопки рядом с знаком «=» появится «адрес ячейки», которую мы указали курсором (в нашем случае А3). В результате вычисления формулы в ячейки А4 будет значение 2. Начнем самое интересное, подведем курсор к ячейке А4 и нажимаем правую кнопку мыши появляется всплывающее меню, в котором выбираем альтернативу – «Копировать», ячейка выделяется
В дальнейшем, буду опускать предварительные манипуляции, говоря: - «Копируем ячейку №». Дальше выделяем область начиная с ячейки А5 до ячейки А14 для этого нажимаем левую кнопку мыши на ячейке А5 и не отпуская её ведем курсор до ячейки А14. Выполняем альтернативу «Параметры вставки:» и под ней первый значок. Результат вы видите на картинке выше.
Построение таблиц в Эксель
Мы все подготовили, чтобы начать заполнять таблицу, заполним первую строчку, в каждую ячейку таблицы мы вносим соответствующее значение, в ячейке Е3 вычисляем суммы по данной строке. Обратите внимание, что адреса участвующие в формуле записаны различными цветами, как и ячейки участвующие в формуле.
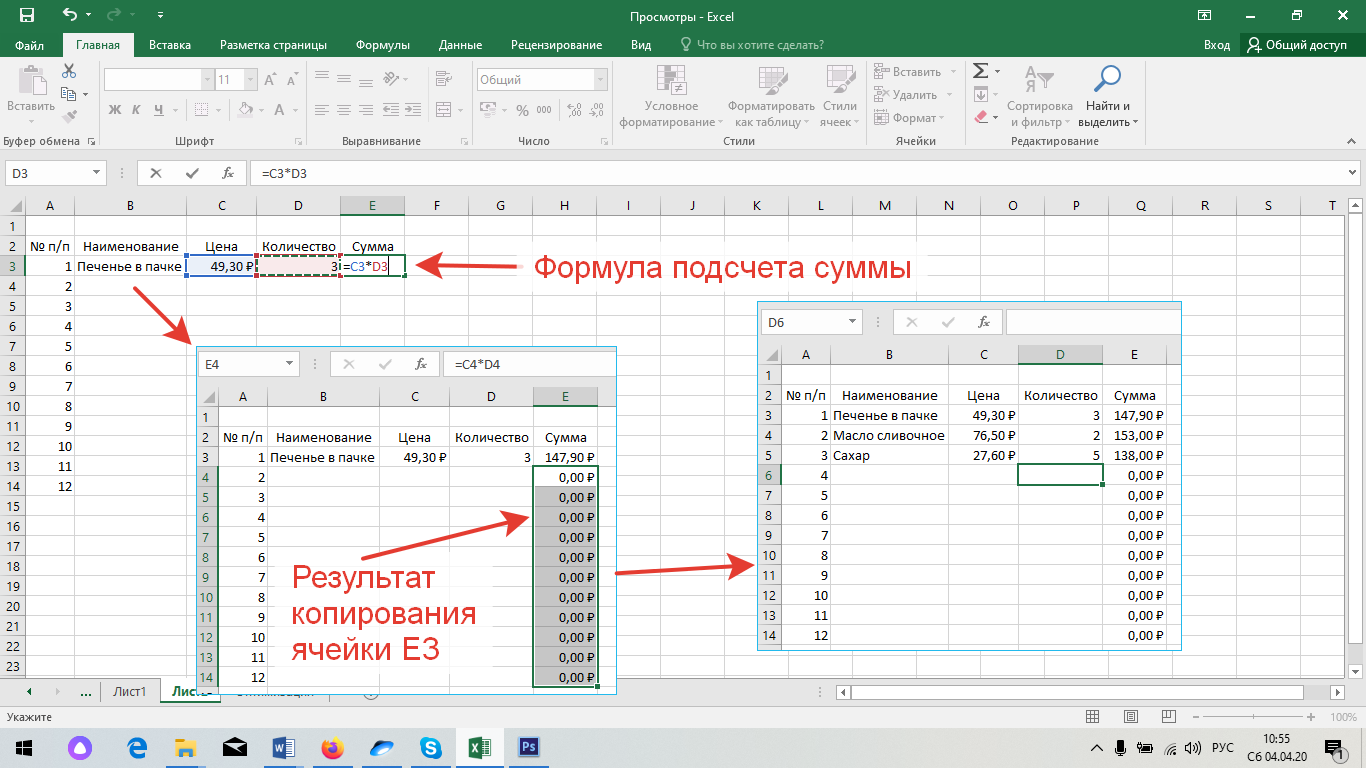
Дальше мы поступаем также, как и в случае со счетчиком, копируем ячейку Е3 и распространяем её формулу на другие ячейки этого столбца.
Теперь для заполнения таблицы нам понадобиться заполнять только строки в столбцах: «Наименование», «Цена» и «Количество», ячейка в столбце «Сумма» будет вычисляться автоматически.
Функции
Таблицу запомнили, на последок хотелось бы узнать итоговую сумму, придется осваивать функции. Функция может появится только в формуле, вводим в ячейке Е15 символ «=» в поле адреса появляется название функции, выберем нужную нам функцию «СУММ». Появляется окошко для выбора аргументов функции.
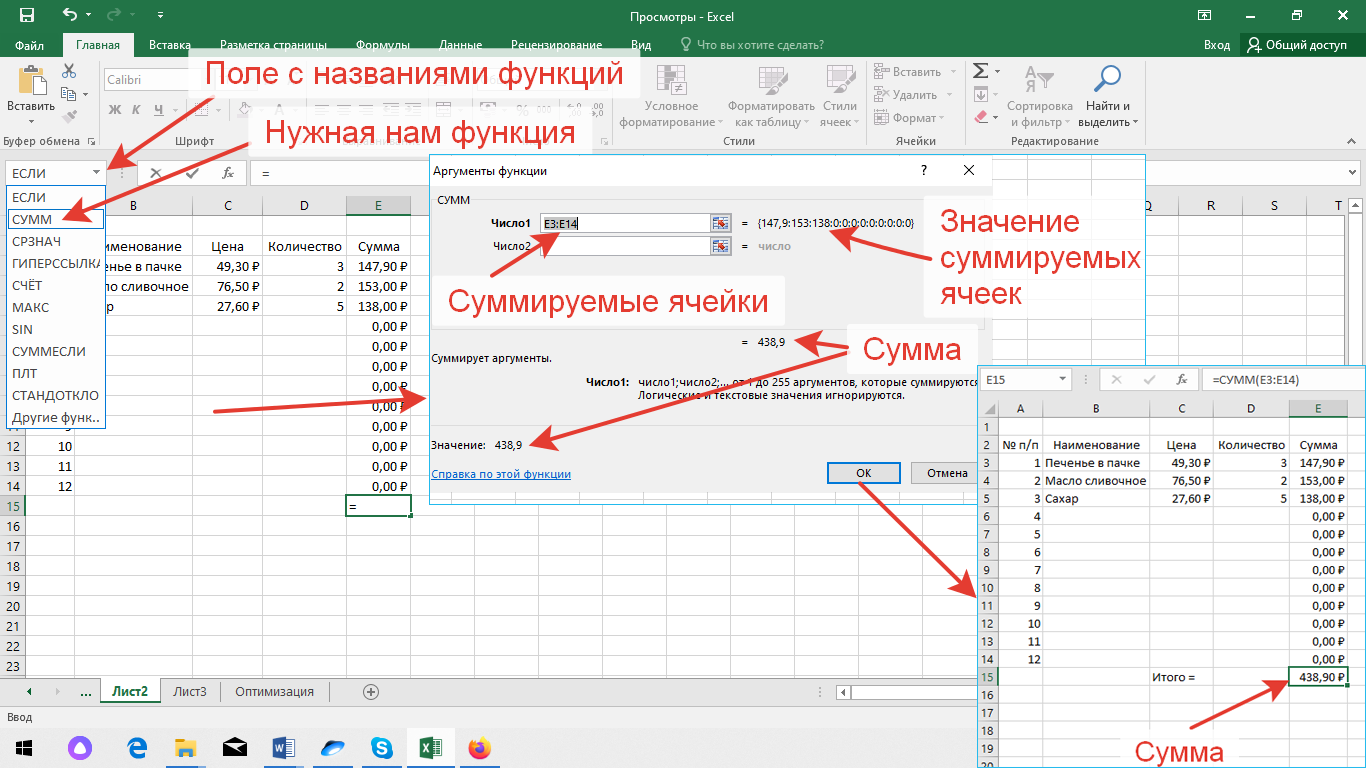
В сущности, ничего сложного!
Продолжение следует.

Понравилась статья?
Подписывайтесь на рассылку!
Оставляйте ваши комментарии, обсуждайте статью, а также делитесь информацией в социальных сетях!
Мне очень интересно знать ваше мнение!

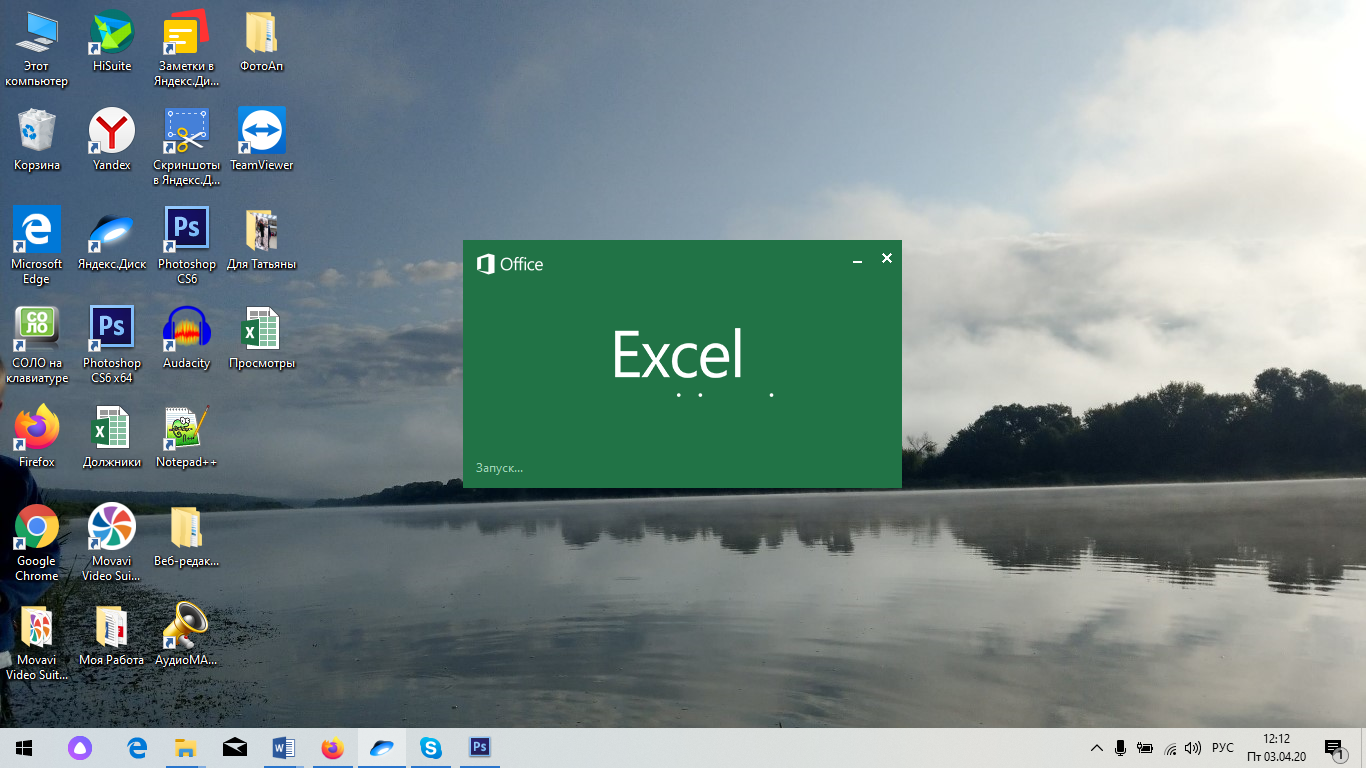
Оставить комментарий